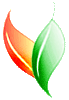VegBranch Help:
NPS-PLOTS Entry in VegBranch: plots
Please Note: The example data in the screenshots is not real data and doesn't make ecological sense.
Enter information about each plot in this form, using the four tabs.
The picklists should be used if possible, but generally you can
enter your own value if none of the values in the list applies.
Also enter species on this plot by clicking the
"view/edit species list" button in the upper right.
Different fields will be shown on this form, depending on what "plot type"
is selected on the previous form:
Project Metadata.
The Plot Type is always displayed in vertical text in the upper left
part of each tab.
You can close this form, then change the type of plots in that form,
then return here to enter a different type of plot. You cannot change
the type of plot once you have entered it.
Header
The header is the top portion of the screen with a teal background. You can use the header to switch to a different plot using the "Select a Plot:" picklist. You can also move to a new plot to enter, or delete a plot. Also, you can View/Edit the Species List. VegBranch has a small screen mode for users with small monitors. Extra menus in "small screen mode" are removed to help more fit on your screen. Click Refresh to update any picklists that may not be updated.
Identifiers
You should enter the Plot Code first when you enter a new plot.
If you enter a plot code that matches typical NPS-PLOTS format (i.e. ACAD.123 or FIIS.45), then it will fill out the Park Code and State. You can edit the state in the event that your plot doesn't occur in the park, or the park crosses state boundaries (i.e. GRSM).
Once you have selected a state value, the list of counties and quadrangles will include only those counties and quadrangles in that state.
You only need enter a community name or CEGL code, you do not need to enter both. VegBranch will fill in the other for you. If your community isn't in the list, you can search for it in VegBank to download into your VegBank module. Or, you can add it as a new community, using VegBranch forms. You can write any value in the community list; you do not need to select a value in the list, though VegBranch will warn you that you've entered a community that isn't found. You can turn off the warnings in the Project Metadata Form. If you enter a name not in the list, you will need to match the community to a VegBank community or add it as a new community in the loading tables.
If you enter an X dimension, a Y dimension, and a rectangular shape, VegBranch calculates the plot size, but you can write a new value if it is wrong for some reason.
Environment
You can enter either UTM coordinates or Lat/Long values by clicking the "UTM" or "Lat/Long" button on the Environment Tab. VegBranch can convert UTMs to Lat/Long as long as you provide a UTM zone. UTMs should be entered in decimal meters and Lat/Longs in decimal degrees and Longitude should be negative for coordinates in the Western Hemisphere.
If you enter an elevation in feet, be sure to check the "feet" box for units. VegBranch will convert the value to meters for VegBranch.
You can enter either an exact slope or choose a class. Similarly, only one of exact aspect or aspect class needs to be entered. If you have an exact value, it is better to enter the exact value. If you enter both, the exact value will be used. Please note that exact slope and aspect as both in decimal degrees.
Picklists: You can enter values that are not in the lists. But you will probably have to match such values to a VegBranch value later in the migration process.
Physiognomy and Comments
For each stratum you can select the height class and % Cover. Click the stratum name buttons just above these fields, then enter values in each. Then, select the next stratum button and continue. To see how all the strata relate, press the "View Summary in Vertical Format" button.
Note: you cannot enter or edit the species in this view. To edit species, press the "View/Edit Species List" button at the top of the form.
Optional Fields
You may use optional fields in your data. If so, you must define them
for each plot. To do so, enter the Optional Field Name in
the "Defn:" picklist, and the value below it.
This differs from VegBranch's approach,
which defines optional fields (user defined fields) for the entire loading
process. As a result, you are limited to about 30 unique optional
variables. You can reuse a variable any number of times (for as many plots as you want).
NPS-PLOTS uses the "Optional Fields Defined" to define the 5 Optional Fields.
VegBranch helps you do this systematically by breaking the 5 definitions apart.
A preview of what will be entered in the "Optional Fields Defined" field is listed at
the bottom of this tab.
Other Measure 1 and 2 are user defined variables in your species list. Similarly, there can only be about 24 such variables, but each can be used as many times as you like. Fill in a value for these in this form, or you may do so in the Species List Form.
After entering plot data in this form, press the View/Edit Species List button to enter the species that occur on this plot, along with cover % and other information.
VegBranch NPS-PLOTS Data Entry Main Menu.
VegBranch Help Menu